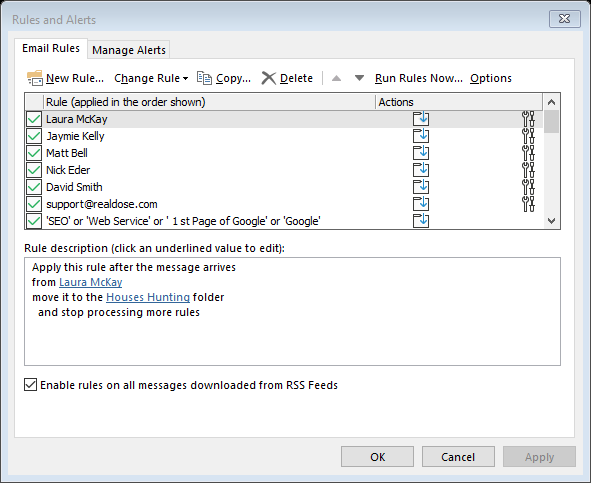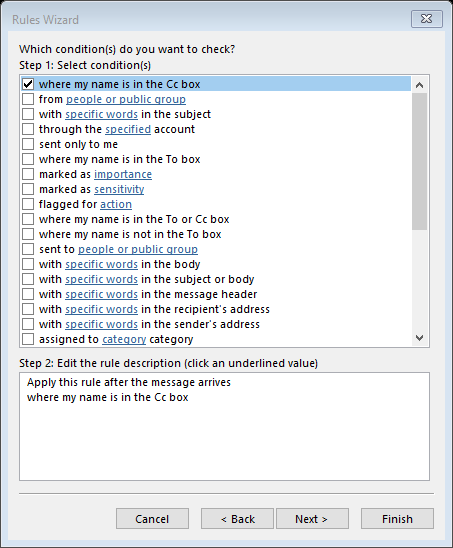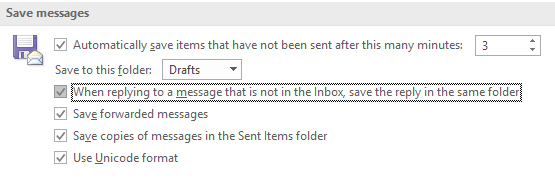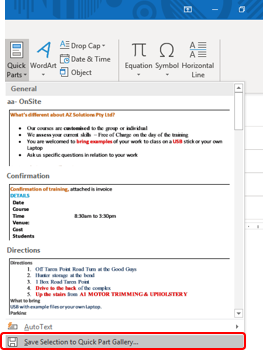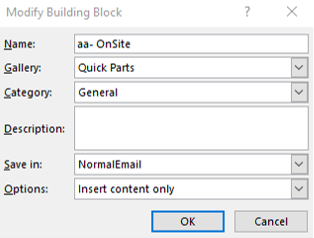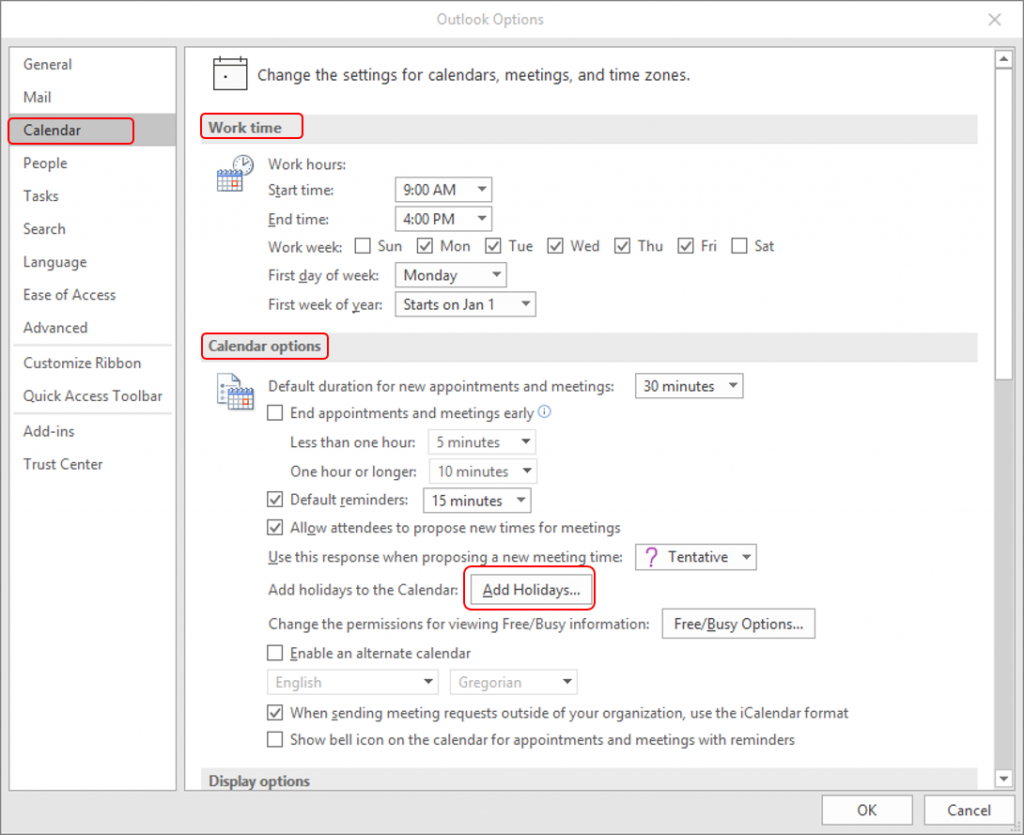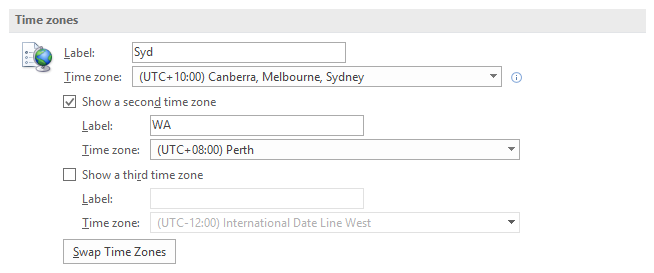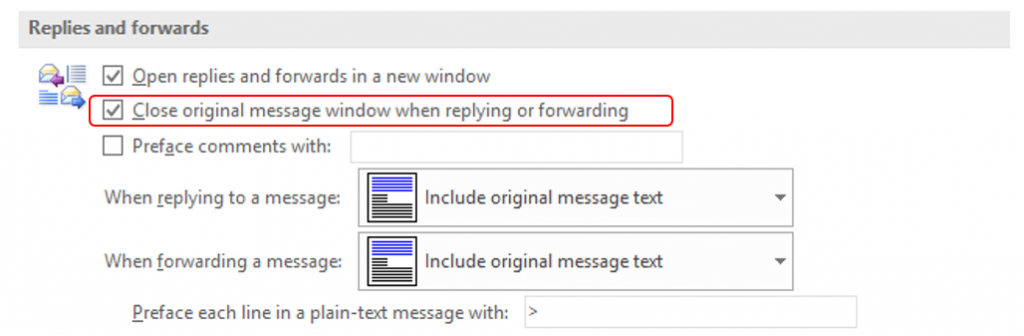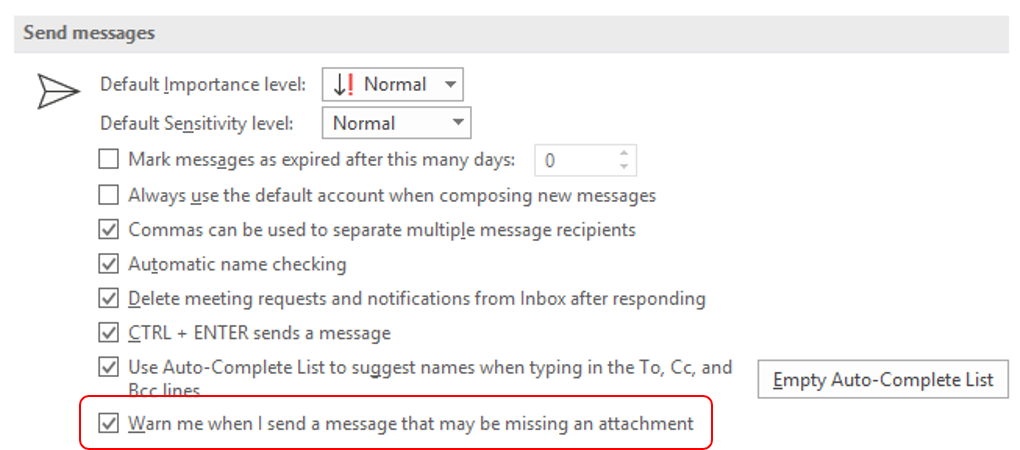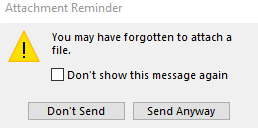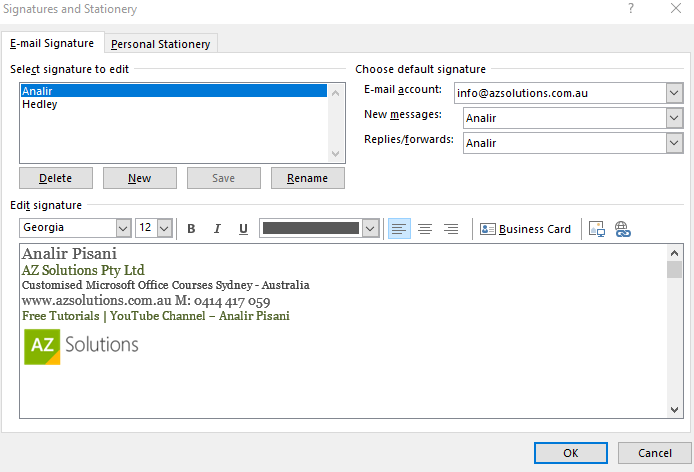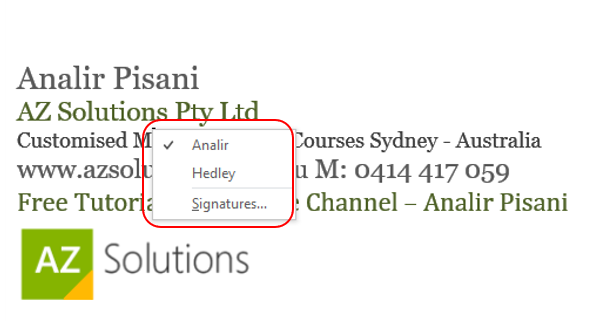Time Management Techniques In Outlook
Table of Contents
Your Emotions And Emails
Reduce Your Inbox With Time Management Techniques In Outlook
How To Create Rules To Reduce Your Inbox
Adding “Do Not Save” To Outlook Quick Access Toolbar
Save Sent Items To
Saving Replies In Same Folder Save Time
Quick Parts in Outlook – Create Repetitive Statements
Changing Setting In Outlook For Optimum Use
Never Send Another Email Without An Attachment
Look Professional By Have All Your Emails End With A Signature
Conclusions
Your Emotions And Emails
When anticipating sending an “aggressive” email to speak strongly or directly to someone, it is wise to save it to “Drafts” and leave it overnight.
The following morning say to yourself “Is this really how I feel this morning”?
Reduce Your Inbox With Time Management Techniques In Outlook
There are lots of things you can do to work more efficiently using Outlook. One way of being more efficient when handling your email messages is to set rules on messages as they come in or as you press Send.
You could set a rule to move messages to the CC Folder where your name appears in the CC field. This way it’s out of the inbox and not requiring your immediate attention.
Emails like newsletters, advertising, promotional material, subscriptions they can be filed away using rules as they are not requiring your immediate attention. They can be moved to other folders and marked as unread so you can still see that at some point they require your attention.
Have the conversation with your co-workers and see what rules they have assigned. See How To Create Rules.
There are times when you give a quick response to an email and there is no need to keep the email try Adding “Do Not Save” To Outlook Quick Access Toolbar.
Once you have sent a message it is saved automatically in the sent items folder. Open the sent items folder, find the email and file it away. This is time you can save, by filing your email away BEFORE you press Send, it takes discipline. Want to know more “ Save Sent Items To”.
Replying to a message from a folder you created, the message will end up in the Sent Items folder, find the message and move it to the folder where the message lives that you replied to.
This can be time-consuming.
The solution is simple and it’s just a tick box in the option settings and selecting “Save the Reply in the same folder”. Learn more “ Saving Replies In The Same Folder”.
Find yourself saying the same thing in your emails repeatedly, try using Quick Parts which is also available in Microsoft Word. Just because you created an entry in Quick Parts of Microsoft Word, does not mean you will not see it Outlook.
Quick Parts entries are stored within the specific application software. I use my emails to create my quotes, send confirmations. Visit “Quick Part” for instructions.
How To Create Rules To Reduce Your Inbox
CC means Carbon Copy – FYI, it’s something you can read later.
Try setting up a rule where your name is in the CC box, then move to the CC folder.
- Ensure you are in Mail
- Go to the Home Tab
- Select Rules
- Manage Rules and Alerts
- Select New
- Select Apply rule on messages I receive
- Press Next
- Select where my name is in the CC Box
- Press Next
- Move it to a Specific folder
- Click on the Blue link for specific and choose your folder
- Select Finish
Adding “Do Not Save” To Outlook Quick Access Toolbar
Sometimes we send an email but there is no need to keep your reply.It may be something as simple as I’ll meet you for lunch.
In order to see this command under the Quick Access Toolbar, you will need to be in a new email message.
- Click on the drop-down arrow of the Add to Quick Access Toolbar
- Select More Commands
- Choose commands from Select All Commands
- Find Do Not Save
- Press Add
- Press Ok
Save Sent Items To
Before you press Send think about where this message will be stored.
Save yourself some time and save it at the time of creating the email message.
- Ensure you are in a New message
- Go to Options Tab
- Select “Save sent Items to”
- Select a folder
Your message is now filed away and not sitting in the sent items folder waiting for you to file.
Quick Parts in Outlook – Create Repetitive Statements
Quick Parts is a feature found in both Outlook and Microsoft Word. You may know it as Autotext. Let’s say you often type directions to your client of how to get to your business. You include a map and arrows etc. Maybe you send out confirmations or write up quotes. You can save all these into Quick Parts. Here’s how.
- Enter the text include any formatting, pictures or diagrams
- Select the text
- Insert Tab
- Select QuickParts
- Select Save Selection to Quick Parts Gallery
- Allocate a one to two-word keyword
- Under Gallery Select Quick Parts.
This will ensure it displays with the preview under Quick Parts Command in the Ribbon.
If you select Auto Text instead you will be required to remember your keyword, a tool tip will present after entering the first 4 characters all you need to do then is press enter or F3.
Lets test it out.
- After creating your entry create a new email
- Type the keyword you chose
- Press enter, if this does not work Press F3
Changing Settings In Outlook For Optimum Use
When you first set up Outlook there are a few things to tick off. Firstly, some settings with your calendar, for example, the hours you work, days you work, the time zone, adding holidays automatically.
How do you feel about the Deleted Items folder emptied as you exit outlook. At first, I used this feature but for me. I found myself constantly checking the bin as there were unread items that kept ending up in the bin.
Open a message from your Inbox and press reply do you like the original message to remain open or would you prefer if it closed after you replied.
When emails are very detailed and you need to respond articulately to each paragraph of the email. Then you could move the original message to one screen and the replying email on the second screen.
These days most admins have two to three yes three monitors. This is what we have come to multitasking gone crazy.
I myself prefer to close the original message, but it’s totally up to you. To set this up go to File/ Options/ Replies and Forwards then “Close original message window when replying or forwarding“.
In the Mail section and send messages options there is a great feature you should activate it’s called “Warn me when I send a message that may be missing an attachment”.
How many times have you sent an email thinking you have included the attachment only to receive and email says, “hey where’s the attachment you promised”? Woops.
Follow these steps to check your Calendar settings
- File then Options
- Select Calendar
- Under Work time
- Change the Start and Finish times along with the days you work
- Under Calendar options
- Add Holidays, you can even add holidays for multiple countries. Handy when you communicate with other countries
- You can set a max of two time zones
Follow these steps to check your Mail settings
- Under Compose messages you want to ensure it is always set the HTML.
HTML will mean you will be able to retain formatting such as bullets, fonts, tables etc
- You can compose your signature from here see “Look Professional By Have All Your Emails End With A Signature” for step by step instructions
- Replies and Forwards you’ll want to ensure you have checked the box for” Close original message window when replying or forwarding”
- Send Messages tick the option for “Warn me when I send a message that may be missing an attachment”
- Under the Advanced options and Outlook star and exit you might like to consider if it right for you to have “Empty Deleted Items folders when exiting Outlook” turned on or off.
Never Send Another Email Without An Attachment
How many times have you gone to send an email with an attachment only to get an email back saying you forgot the attachment?
Outlook has a feature where if you are about to send an email with an attachment, and you press the send button prematurely, it will remind you that you have not yet added the attachment how cool is that. This feature needs to be enabled to do so follow these steps.
- File Tab
- Options then Mail
- Scroll to Send Messages section
- The last checkbox is “Warn me when I send a message that may be missing an attachment”
- Test it – Create a new email and type see attachment
- Press send without adding the attachment
- This message should appear
Look Professional By Have All Your Emails End With A Signature
A signature here in Outlook is referring to the way you sign off an email, letting people know who you are, your company name and a way of getting in contact with you. The easiest way to construct one is to copy and paste some else’s signature from your company and change the important details.
Some organisations have a lengthy signature which is not needed when you reply. For this reason, you can create multiple signatures. You may also work for the same organisation but carry out different roles such as Receptionist, Relief Support person, Floor Warden, Safety Officer.
Do you have different signature for each and easily switch from one to the other. There are two places you can start creating a signature from, one is from within a new message under the Message tab the other method is from File/ Options and mail.
Creating A Signature
First copy someone else’s signature from your organisation.
- Create a New message
- Message Tab
- Select Signature
- Press New and give your signature a name like Analir or OHS something that gives an indication of what the signature will contain.
- Paste the signature you had copied earlier
- Make the necessary changes such as your name and your phone no.
- As signature should have a First and Last name
You can include company logos and apply basic formatting
- Don’t press Ok just yet
- Under New Messages ensure you have this signatures name eg: Analir
When you press Replies or forwards you may want either the same signature or you may have a shorter version.
Even the shorter version should have your First and Last name along with a contact number.
Changing Signatures
- From a new email message
- Right Mouse Click on your existing signature
- You should now see the other signature names like OHS
Conclusions
Microsoft Outlook is a great emailing tool, often people get by but never using it to its full potential, take a look at the links above to see what you have been missing out on. I always say “Nothing is too hard once you know how”. You will be empowered.
Microsoft Office Small Group Training Sessions
AZ Solutions delivers customized training courses in Sydney – Australia. We come to you. All you need is a board room, PC’s for each student and a TV/ Projector with a HDMI connection cable. Virtual Training sessional also available.
In our training sessions you are welcomed to bring examples of your work to class. We prefer it.
Call Now M 0414 417 059 visit www.azsolutions.com.au