What Every High School Student Needs To Know Using The Internet?
Table of Contents
Create Bookmarks
Internet Folders
Default Search Engine
Manage Gmail Effectively
Conclusions
What Every High School Student Needs To Know Using The Internet?
When starting school these days schools are giving more and more information in an electronic format. The idea is to become more environmentally friendly, which is a good thing. YouTube videos, links to web sites, Google Classroom, Zoom, email, the Science department in some schools use an app called STILE and for mathematics Maths Online is often used.
Some work is given the old fashion way. Paper and students are supposed to stick these in their workbooks. That’s a piece of paper they will never find again. There goes that resource when it’s time to study. So how can we start to work more efficiently in this new era of electronics.
Want To Work More Efficiently On The Net
- Create a Bookmark on your Internet Browser and show the Bookmark bar.
- Create folders to store in your Bookmarks and ensure you rename them to something short and searchable
- Set Google as your default search engine
Share Communication Effectively
Use Email. I understand the resistance to wanting to use Email. It’s considered an old person’s tool. Sure, but it’s the most effective way to communicate and more importantly share files with one another. You can’t share attachments through Snap Chat or Texting.
OK, I did a little more research on texting a PDF it is possible, but you need to download an app.
How Do I Attach A PDF To A Text Message On Android?
Download a file explorer app such as ES File Explorer, Astro File Manager or the simply named Android File Manager to your Android. Launch the app and find the PDF on your phone. Long-press the file and select “Share” or “Send” and choose the method of sending.
When opening a PDF so it feels more like reading a book and help keep a visual on where you are in the scheme of the PDF. I recommend changing the View the Page Display and Select “Two Page Scrolling”.
Add comments using the add sticky note Ctrl 6. Make sure you use the highlighter Text tool to highlight only the important keywords. Think of it as what you would Google.
Sure, I think I would still prefer to Email. Typing my message on a regular keyboard where I can type 100 miles an hour and use formatting to make sure my message is being understood and include screen shots.
Adults resist email too, don’t worry.
As a student you have the advantage of years of practice before you get out into the workforce.
Sure, you get by with Snap Chat, great but sometimes we need to share files and links. Unfortunately, Snap Chat doesn’t do that.
Students need to get a handle on the art of gathering resources when they start high school. It’s not like in the old days when you went to one place yep the Library. Now it’s images, video links, websites, social media – not just one it’s Facebook, Instagram, Twitter, Tumblr, Pinterest and god knows how many more I may have missed.
How To Create Bookmarks
There a several Internet browsers, Google Chrome being the most popular and seems to work best with most business. Government web site will prefer Google Chrome. Safari is the preferred Web browser for the Mac probably because when you buy a Mac it’s already set up for you ready to go. Firefox is the next preference but there are more Opera and some I haven’t heard before Brave and Waterfox.
I will be basing my examples using Google Chrome.
First you will need to show the Bookmark bar. Go to the three dots on the top right-hand corner select bookmarks/Show bookmarks. Alternatively, you can use the Shortcut key Ctrl Shift B.
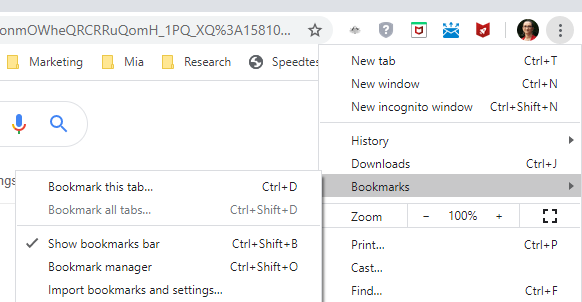
Find the web site that you will be visiting a lot like Moodle, your school login or Maths Online.
Now we need to add that web site to the bookmark. Ensure the website link is still highlighted in the Address bar and drag from the text to the bookmark bar. You should see an “I” beam appear. When the I beam appears where you would like it to be positioned you can let go.
Rename The Link For Your Address Bar
That’s great but the name is usually something very long winded. Let’s rename it. Simply Right Mouse Click on the name select edit and rename it.
Create Folders On The Internet
It gets to a point where you are doing a lot of researching for a term. You will need to remember several websites which had that great information on it. It would be great to collate these all into one place but what is the best tool.
Sticky notes show the whole long-winded web address. A Word document works. I can type text, select the text and press Ctrl K to bring up the hyperlink window and then paste the address in there. However, I will need to go searching for the Word document every time I want one of these resource links.
I could put it in OneNote or create an Email and send it to myself.
The best solution is, you are on the internet and you want to get to something on the internet. Then create a folder to keep all your resource hyperlinks together on the internet.
Right Mouse Click on the bookmark bar select Add Folder. Now you can drag from the address bar to the folder. Drag and hold until the folder becomes highlighted and if need be continuing to drag down the items you may already have listed to the order you would like.
Set Google As Your Default Search Engine
Sometimes other search engines can hijack your search engine settings. I have had Bing and Yahoo take over my default search engine. Click on the three dots on the top right-hand corner of your Web Browser it’s called the More command then Select Settings.
From the left-hand side select Search Engine then on the right “Search engine used in the address bar” change it to Google. If for any reason Google isn’t in the list proceed to Mange search engines and select add then type www.google.com.au and try again.
Manage Gmail Effectively
The idea with working with emails is to read the email only once or twice and decide. Delete or File away.
Five Features you need to know about Gmail
Starred, Mark as important, Creating labels, Mark as Read and Unread.
First what does Starred mean here in Gmail? Starred is a way of flagging messages. Use it as a way of I’ll get to it later.
On the left-hand side, you will see Inbox, Starred, Snoozed, Important and so on. When you press Starred you will see all emails you marked with a Star.
To Mark emails with a Star simply Press the Star Icon. To remove the Star icon, click again. If the star is not removed and you get a star of a different colour you will need to change some settings.
Go to the Gog wheel on the top right-hand side, select Settings and under General find Stars. In the pre-sets you will see option 1 Star, 4 Star, All Stars ensure 1 Star option is black in colour.
Mark as Important yes, it’s something you may need to get back to later like a Star (flag), but it requires more urgent attention. Needs to be dealt with soon. If you are not seeing the symbol for Important. Go to Settings under the Inbox move down to Importance markers and select “show markers”.
Why Create Labels
Receiving large amounts of emails can become overwhelming, remember we want to touch our emails only one or twice. To do this we can move emails into folder. Folder in Gmail are called Labels.
I suggest creating a label for each subject: Match, English, Science, History, Art, Geography and so on.
To create a Label first select the message by ticking the box on the left. In the menus above you will see a label Icon, click on it and select Create new proceed by tying the name of the Label eg: “Maths”. The label will now appear on the left.
So that this message does not appear in both the Inbox and the Maths label. Delete the label for Inbox by pressing the X next to it.
Marking Emails As Read Or Unread
There will be times when you have read an email, but you only skimmed through it. In these cases, you want to pretend you didn’t read it. That way when you do have a clear head and are ready to action what was there you can remember to go back.
Unread messages are bold. Use the more command (three dots at the end of the menu) to select “Mark as read”.
Preview Emails
When scanning through lots of emails you might like to see a preview rather than expand/open the email. Use the command Toggle Split Pane Mode found at the top right menus and select Horizontal Split.
Undo In Gmail
Undo in gmail is for a limited time. If you move a message and it was a mistake you have initially 5 seconds to change your mind. I particularly find this frustrating when I move a message and don’t know here it got moved to. That’s why its best not to drag and drop but use the move command instead.
Now if like me sometimes you need more time to make decisions then change the Undo Send setting to 10 or 20 seconds. Go to settings under General then Undo Send,” Send cancellation period: 20 seconds”.
If you use outlook visit Outlook blogs
Conclusions
Change is inevitable and whether you are young or old technology is here to stay and we must figure out what are the best tools and methods to keep ourselves organized. The internet is the first place to start. We visit many websites and often like to re visit them so show your Bookmark bar on Google Chrome then start adding links to the bookmark bar even go as far as to create folders. I have a folder for School related links, Finance and Holiday researching to give you some ideas.
When it comes to Gmail there are 5 features you need to keep in mind Starred, Mark as important, Creating labels, Mark as Read and Unread.
Microsoft Office Small Group Training Sessions
AZ Solutions delivers customized training courses in Sydney – Australia. We come to you. All you need is a board room, PC’s for each student and a TV/ Projector with a HDMI connection cable. Virtual Training sessional also available.
In our training sessions you are welcomed to bring examples of your work to class. We prefer it.
Call Now M 0414 417 059 visit www.azsolutions.com.au




